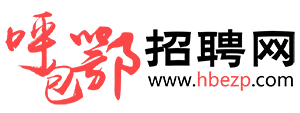Excel制作比赛淘汰比分对阵图表
Excel用来制作比赛的淘汰比分对阵图表技巧
如下所示,是8支战队进行比赛,当我什么都没输入的时候,显示是空白的,我们输入完它们的比分之后,胜利的队伍名字就会显示出来
当单元格有数据的时候,Excel也自动的给他们加了一个边框,以上的效果制作的过程如下所示:
1、输入比分自动出胜利队伍
我们在B列输入了8支队伍的名字,每个队伍之间隔了一行,然后C列用来输入比分,所以在D3输入的公式是:
=IF(C4="","",IF(C2>C4,B2,B4))
这个公式用了两个IF函数嵌套,首先判断C4单元格是否为空,如果为空,那么也显示为空
然后再判断哪个队伍的比分高,则显示的是对应的队伍
输入完这一个公式之后,CTRL+C复制这个单元格,然后CTRL+V粘贴至下方的位置,操作如下所示:
同样的道理,在4进2的赛程中,我们在F列位置输入的公式是:
=IF(E7="","",IF(E3>E7,D3,D7))
最后在2进1里面,输入的公式是:
=IF(G13="","",IF(G5>G13,F5,F13))
2、当单元格有数据时自动加边框
有小伙伴自己在制作的过程中,表格的边框并没有自动加上的,那么当表格有数据的时候,让表格自动加边框的公式是:
然后在编辑规则里面,使用公式确定,输入的公式是:
=A1<>""
然后点击格式,边框里面选择外边框,如下所示
你学会了么?下次需要制作赛程比分淘汰对阵图的时候,用起来吧~
上一条:
Excel分组排名技巧